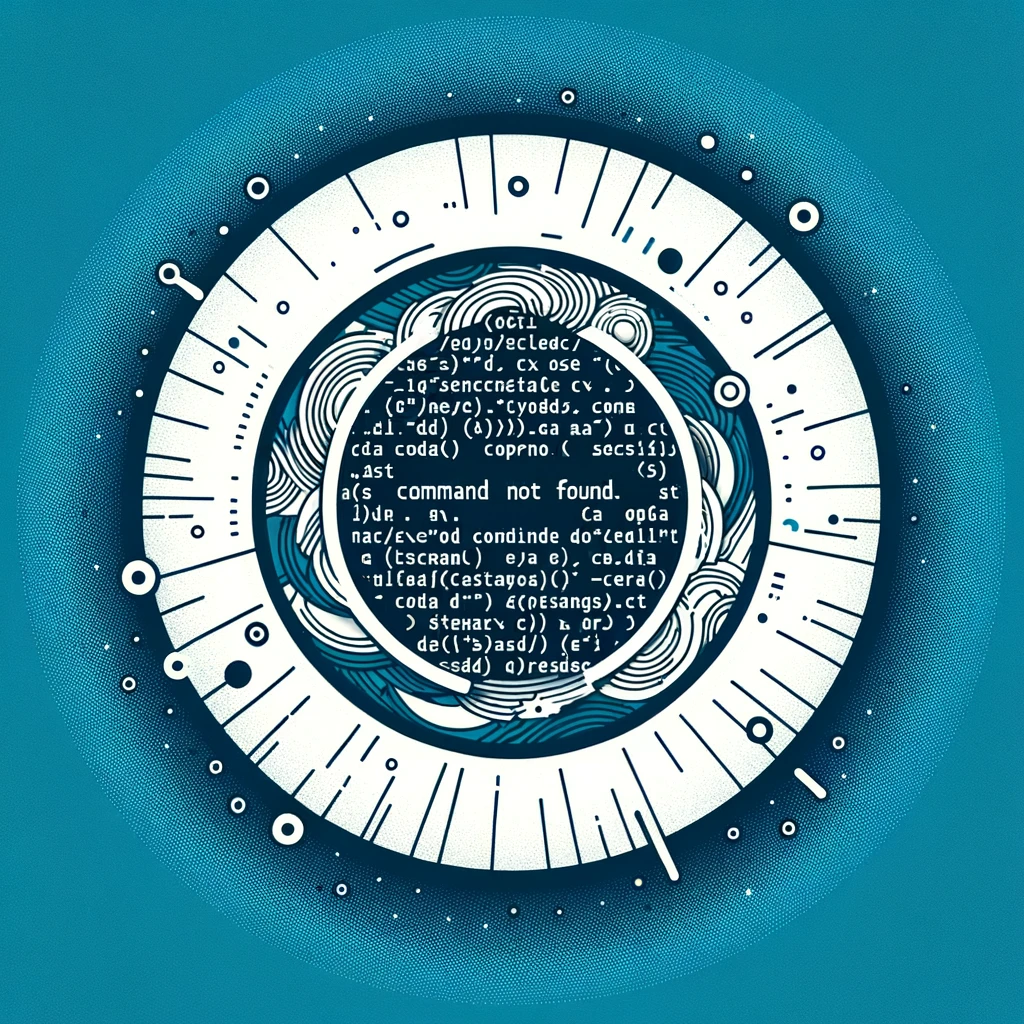How to Install sudo Command on Mac In this tutorial, we will guide you through the process of installing the sudo command on your Mac. sudo stands for “superuser do” and is a powerful command used in Unix-like operating systems to execute commands with the security privileges of another user, typically the superuser (root).
What is sudo Command? The sudo command allows authorized users to execute commands as another user, by default the root user.
How to Install sudo Command on AlmaLinux In this tutorial, we will guide you through the process of installing the sudo command on AlmaLinux.
Contextualization The sudo command, which stands for “SuperUser Do,” is a powerful tool that allows users to execute commands with the security privileges of another user, typically the root user. This is essential for system administrators and users who need to perform administrative tasks on their systems without logging in directly as the root user.
How to Install sudo Command on Amazon Linux Introduction In the world of Linux, the sudo command is a powerful tool that allows users to execute commands with administrative privileges. It stands for “superuser do” and is commonly used to perform tasks that require elevated permissions, such as installing software, managing system configurations, and more. In this tutorial, we will guide you through the process of installing the sudo command on Amazon Linux.
Introduction The sudo command, short for “superuser do”, is a powerful tool in the Linux world that allows authorized users to execute commands with the security privileges of another user, typically the root user. By using sudo, users can perform administrative tasks without needing to log in as the root user, enhancing security by restricting access to sensitive system functions.
Installing sudo on Debian To install the sudo command on Debian, follow these steps:
How to Install and Use the sudo Command on Ubuntu Welcome to our tutorial on installing and using the sudo command on Ubuntu. sudo stands for “superuser do” and is a command used in Unix-like operating systems to allow a permitted user to execute a command as the superuser or another user. This is a powerful tool that helps prevent unauthorized access to critical system functions.
What is the sudo Command?
How to Install sudo Command on Arch Linux In this tutorial, we will guide you through the process of installing the sudo command on Arch Linux. sudo is a powerful utility that allows users to execute commands with the security privileges of another user, typically the root user. It is essential for managing user privileges and executing administrative tasks on Unix-like operating systems.
What is the sudo Command? The sudo command, short for “superuser do,” enables specified users to perform administrative tasks on a system.
How to Install sudo Command on Fedora Introduction In the world of Linux, one of the most essential commands that users frequently interact with is sudo. sudo stands for “superuser do” and it allows users to execute commands with the security privileges of another user, typically the superuser or root. This command is crucial for system administrators and regular users alike as it helps in performing tasks that require elevated permissions.
How to Install systemd-resolve on Ubuntu Introduction Systemd-resolve is a command-line tool used for system-wide DNS resolution settings on Linux systems. It is part of the systemd suite and provides a convenient way to manage DNS configurations. By using systemd-resolve, users can easily set up DNS servers, manage DNS caching, and troubleshoot DNS-related issues on their Ubuntu systems.
Installation To install systemd-resolve on Ubuntu, follow these steps:
Open a terminal window by pressing Ctrl + Alt + T on your keyboard.