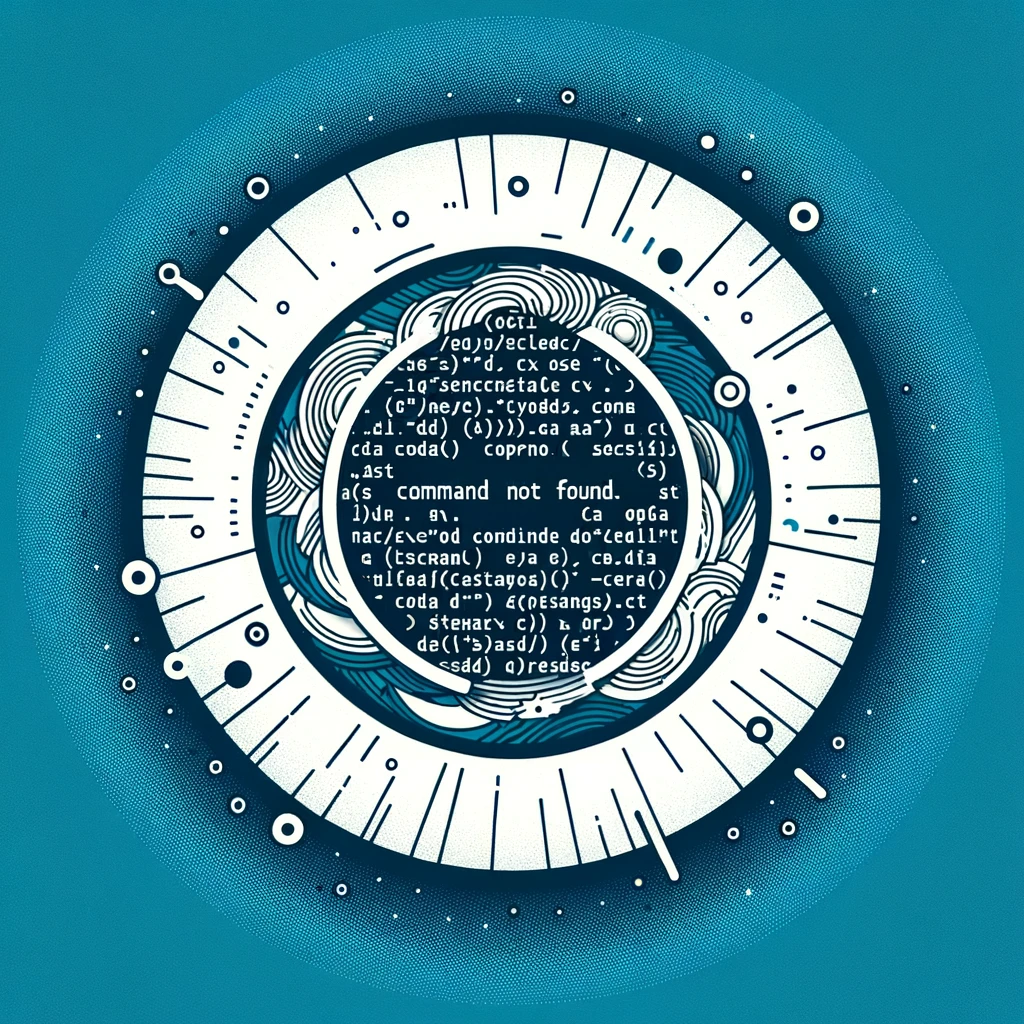Command Line Tools Installation on MacOS
How to Install Command Line Tools on MacOS
If you are a developer working on MacOS, having the necessary command line tools is essential for your workflow. One of the commonly used tools is code, which is the command line interface for Visual Studio Code. However, you may encounter a situation where the code command is not available by default on your MacOS system. This tutorial will guide you through the process of installing the code command on MacOS and provide solutions for any compatibility issues that may arise.
Installing code Command on MacOS
To install the code command on MacOS, you can follow these steps:
- Open Visual Studio Code.
- Press
Cmd + Shift + Pto open the command palette. - Type
Shell Command: Install 'code' command in PATHand select it. - This will install the
codecommand on your MacOS system.
Compatibility Issues and Solutions
If you encounter any compatibility issues with the code command on MacOS, you can try the following solutions:
-
Issue: Command not found
Solution: If thecodecommand is not found after installation, you may need to add the Visual Studio Code binaries to your system PATH. You can do this by adding the following line to your~/.bash_profileor~/.zshrcfile:export PATH="$PATH:/Applications/Visual Studio Code.app/Contents/Resources/app/bin" -
Issue: Command not recognized
Solution: If thecodecommand is not recognized, try restarting your terminal or shell session to apply the changes.
Conclusion
Having the code command available on your MacOS system can greatly enhance your development workflow, allowing you to easily open files and projects in Visual Studio Code directly from the command line. By following the steps outlined in this tutorial and addressing any compatibility issues that may arise, you can ensure a smooth installation and usage of the code command on MacOS.